Let’s Get Started
Install PocketKnife
Follow our installation guide to set up and integrate the feature into your system seamlessly. Achieve a smooth and hassle-free implementation for immediate usability.
.png)
1
Click on “Start Installation” button
.jpg?width=797&height=589&name=Section%20(2).jpg)
2
Log in to your HubSpot account
You will be prompted to log in to your HubSpot account
3
Select your HubSpot portal
Choose the HubSpot portal you wish to connect the app to.
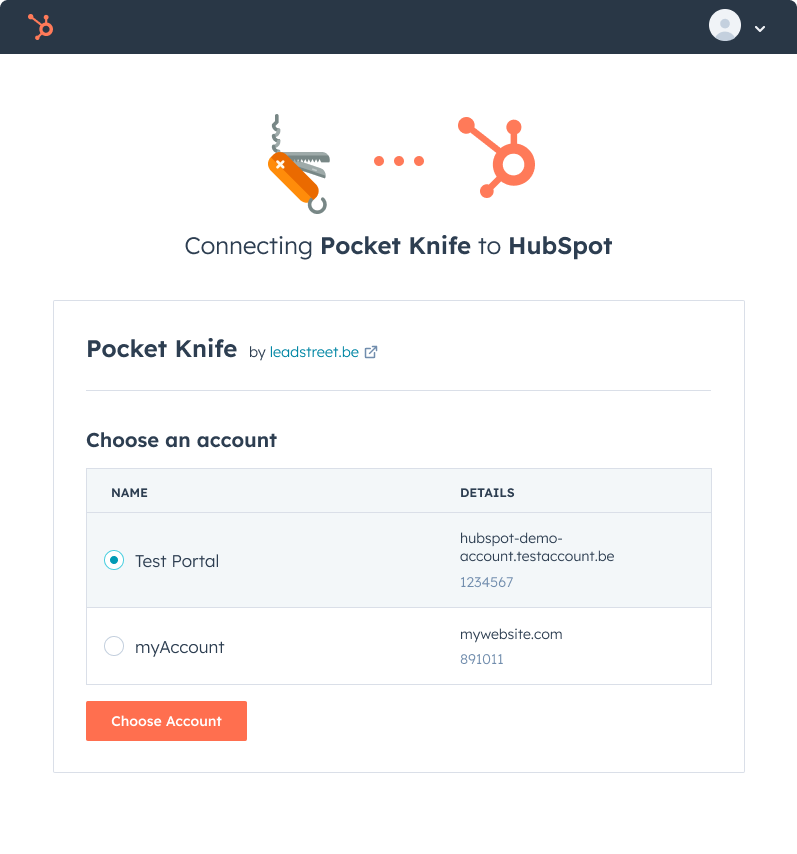
4
Connect the App
Scroll down and click connect the App
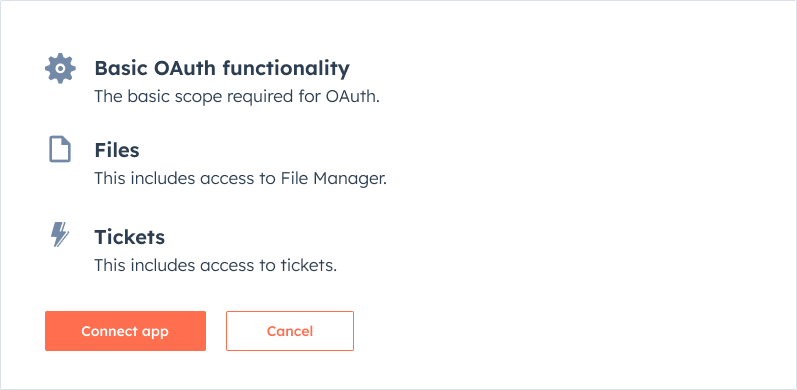
5
Complete the installation process
Follow the prompts to complete the installation process
6
Congratulations! Your installation is now complete!
Once the installation is complete, you can access Pocketknife from within HubSpot using the gearbox icon or click here.
HubSpot Workflow-Integrated Functions
These Pocket knife functions are available as a workflow actions in your HubSpot portal

Pocketknife-Controlled Features
These Pocket knife functions are controlled from within the Pocket knife, log in here.
